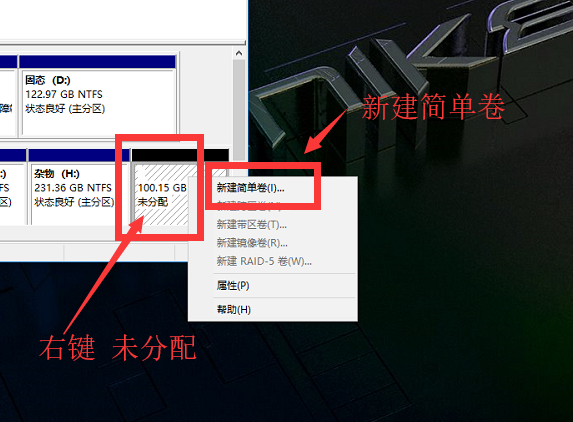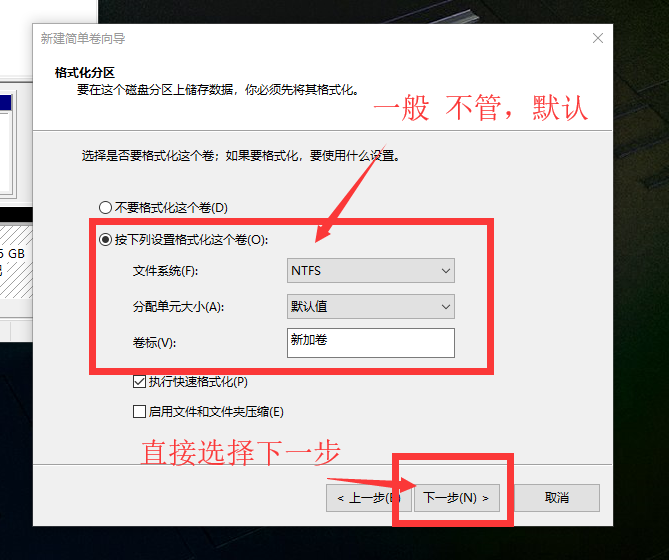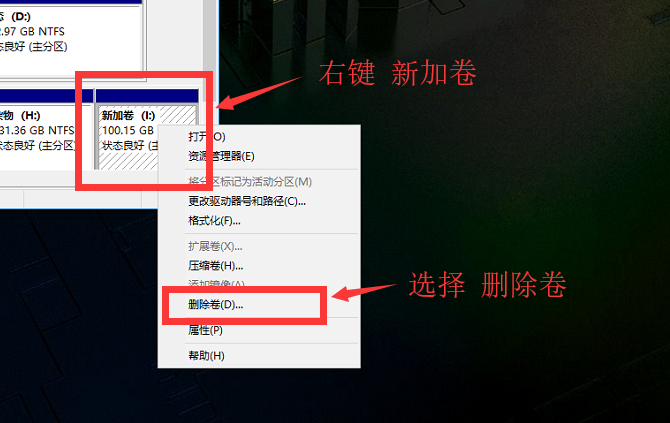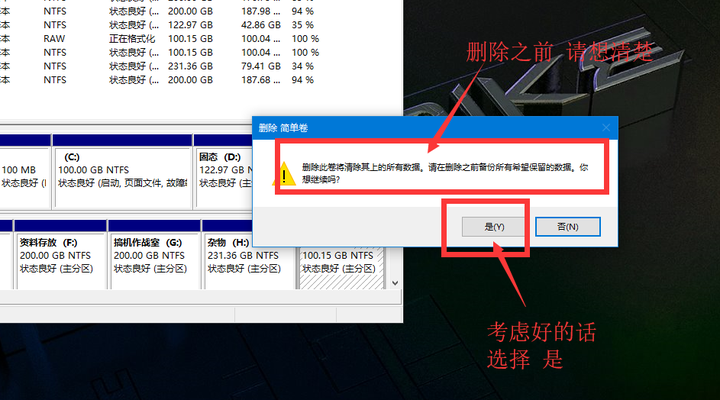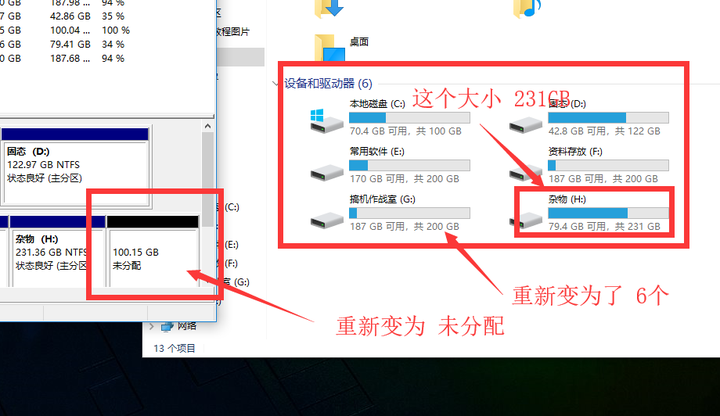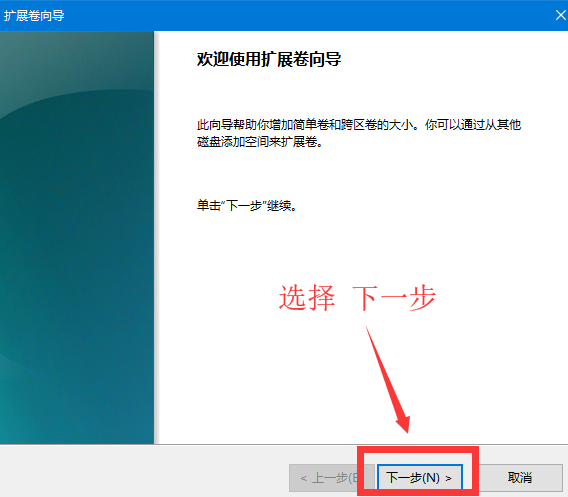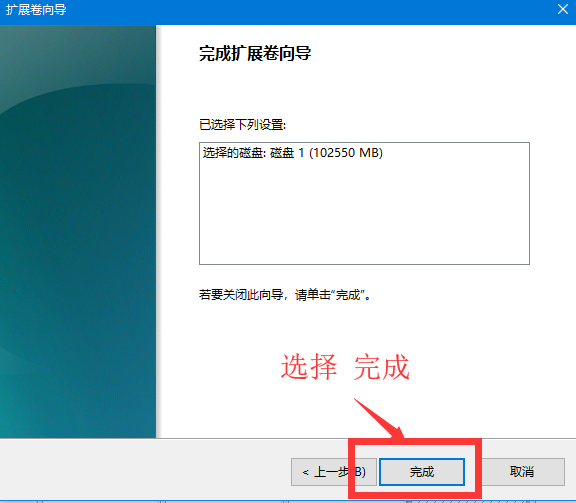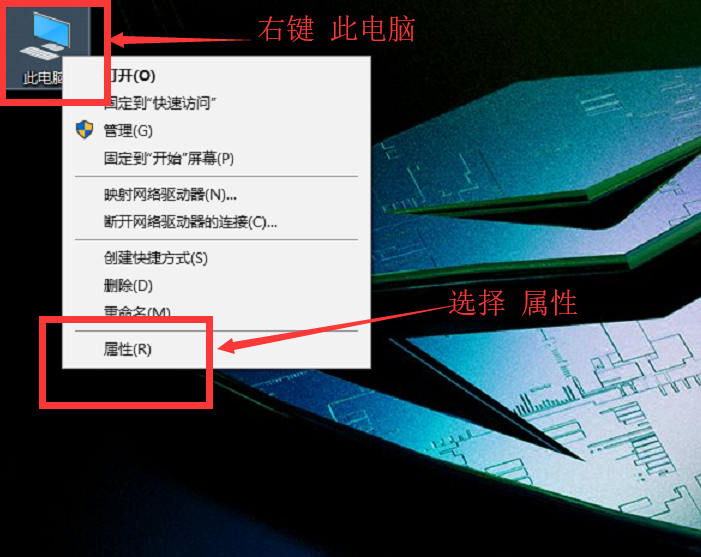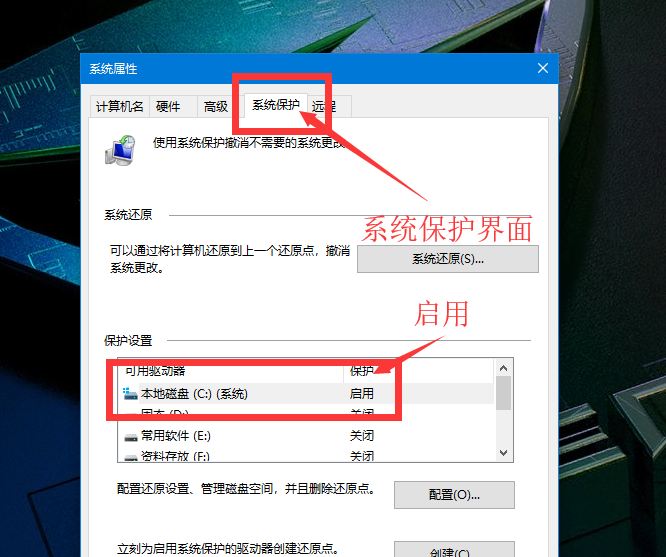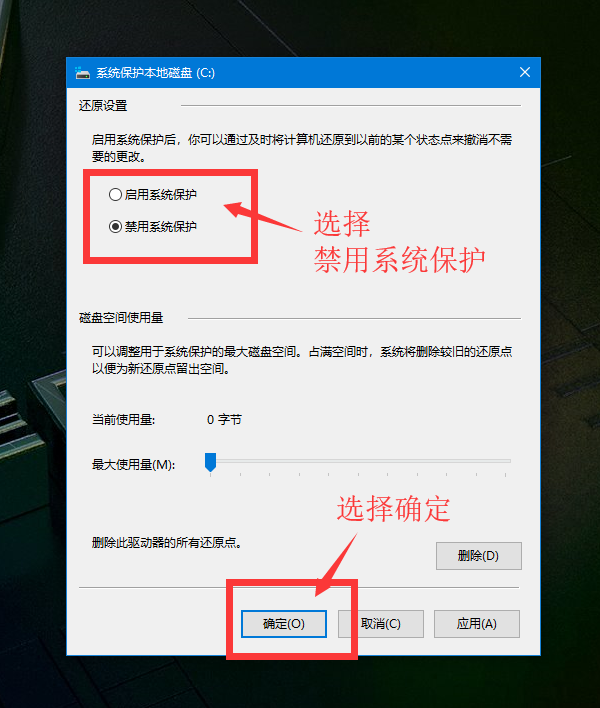大家好,今天给大家带来的是 W10的磁盘分区教程,这个教程已经很常见了。 本篇教程,目录如下: 二、磁盘分区 四、扩展磁盘 一、进入磁盘管理的常见办法 在 win10左下角 开始图标上,鼠标右键,在右键菜单中,就可以快速找到 磁盘管理,打开即可。 3. 按住 “windows键”,就是 键盘左下角 四个方格的,先按住 win键不放,再按住R键, 二、磁盘分区 小编我是 一个 机械硬盘+固态,所以这里是两个磁盘,磁盘O和磁盘1。 首先,1GB=1024MB,但是如果真的按这样子去分区的话, 所以我们需要额外的多给他一些: 这里的150M,你可以替换为 100M 200M都可以,不要偏差太大就好。 【选择一个 磁盘】,右键 【选择 压缩卷】 例如:分100GB=1024MBX100+150MB=102550MB 压缩出来一个 100.15GB的 【未分配】磁盘空间 右键【未分配】磁盘,选择 【新建简单卷】 煎蛋卷大小:一般默认是整个的 未分配磁盘空间大小, 分配一下驱动器号:可以选择 自己想要的标记,我这里直接默认, 按下列设置格式化这个卷: 我这里默认,选择 下一步。 新建分区已经完成,这里可以看到,在磁盘管理界面出现了 【新加卷 I】100.15GB, 三、磁盘删除 右键 一个磁盘,选择 删除卷。 想好了,点击 是。 此电脑里 磁盘重新变为 6个。 2. 选择 下一步、 选择空间量,这个自由分配,还是 1GB=1024MB。 4. 选择 完成。 五、C盘 磁盘保护 那自己分盘,一般给C盘留一个 80G~100G左右,发现无法按自己想法去分盘,想保留80G空间,无法保留。这是由于win10默认的系统保护引起的,这里教大家如何关闭。 右键 此电脑,选择 属性 3. 这里就是,C盘 系统保护已经开启,所以不能按照自己的想法来分区。 5. 选择 禁用系统保护 7. 看这里,已经关闭了 选择确定,就好了 8. 按上面步骤操作就关闭了磁盘分区,那么 现在C盘,就可以按自己的想法来分区了。
目录: